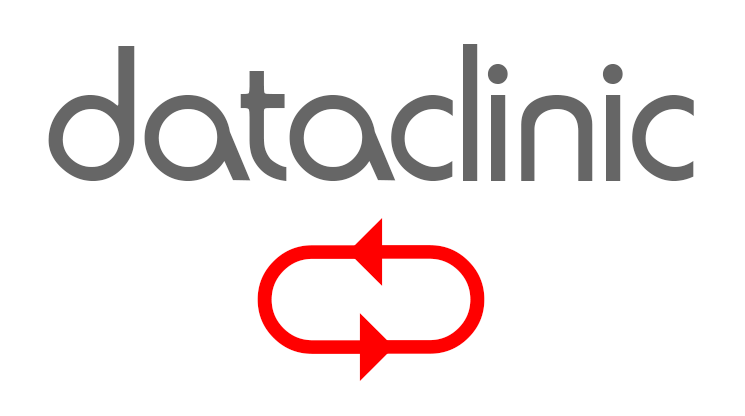Mapped Drive Problem – Troubleshooting
One way to make it easier for users to access resources on servers is to map a network drive to the shared folder on the server, and occasionally we get enquiries from businesses and organisations from users who are unable to access their data on a networked hard drive. Troubleshooting the problem frequently identifies that it’s not a hard drive fault, but rather a problem with the network mapping to the drive / folder. Therefore what we have below is a simple step by step guide for how to troubleshoot mapped drive problems from a Windows machine.
Although you can type the path in the Window’s Run box, it is easier for most people to open up My Computer, click on a drive, and have it open. If you tell a user that their frequently used templates are now on their H: drive, you don’t have to explain that it’s actually on the “such and such” server and can be accessed by entering the path \\server_name\share_name.
Discovering and Resolving a Mapped Drive Problem
Preliminary
Check that the server drive is running, the folder is accessible, and that network share is available. If you do this by connecting to the server remotely you’ll also be testing that the network is up and running too. If all is working as it should on the server then the problem is most likely to be local to the user’s machine.
NB. If the drive / folder is not accessible from the server then there may well be a hard drive problem on the server. Contact us for advice.
Troubleshooting the User’s Computer
- Click Start>My Computer. You notice that the H: drive is missing from the Network Drives area but see the drive letter for the hard drive and optical drive.
- Close My Computer
- Click Start
- Right click My Computer
- Click Map Network Drive
- Use the dropdown arrow to expand the Drive menu and look for the H: drive mapping. You noticed that no drive letters are mapped, including the H: drive
- Select the H: drive
- Click the Browse button by the Folder field and browse to the required server share
- In the Browse for Folder window, select the network share
- Click OK
- Select the Reconnect at Logon check box
- Click Finish. The H: drive window opens, showing you the contents of the shared folder
- Close the H: drive window
Testing
- Click Start > Log Off
- When the Log Off Windows dialogue appears, click Log Off
- When the user is logged off and the Log On box appears, have the user log on
- Once the user is logged on, click Start > My Computer
- In the Network Drives area, the H: drive appears
- Double click the H: drive to open it
- Close the H: drive
Why Was The Mapping Lost ?
The most likely explanation for this issue is that somehow, the Reconnect at Logon check box had been cleared and when the user logged off the computer, the drive mapping was lost.